The Mirror Command
| Toolbar | Modify | ||
| Pull-down | |||
| Keyboard | MIRROR | short-cut | MI |
The Mirror command allows you to mirror selected objects in your drawing by picking them and then defining the position of an imaginary mirror line using two points.
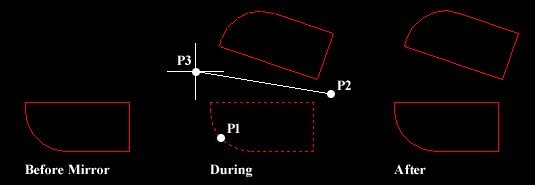
Command Sequence
Command: MIRROR
Select objects: (pick object to mirror, P1)
Select objects: (to end selection)
(to end selection)
Specify first point of mirror line: (pick P2)
Specify second point of mirror line: (pick P3)
Delete source objects? [Yes/No] <N>: (for No to keep the original object)
(for No to keep the original object)
Select objects: (pick object to mirror, P1)
Select objects:
Specify first point of mirror line: (pick P2)
Specify second point of mirror line: (pick P3)
Delete source objects? [Yes/No] <N>:
Notice that in the command sequence above, pressing the  key when asked whether to "Delete source objects?" resulted in a "No" response. This is because "No" is the default option. AutoCAD always shows the default option within triangular brackets, in this case "<N>". Many AutoCAD commands offer default options. They are usually the most commonly used and you need only right-click and select "Enter" from the menu or press
key when asked whether to "Delete source objects?" resulted in a "No" response. This is because "No" is the default option. AutoCAD always shows the default option within triangular brackets, in this case "<N>". Many AutoCAD commands offer default options. They are usually the most commonly used and you need only right-click and select "Enter" from the menu or press  on the keyboard to accept them.
on the keyboard to accept them.
In order to create perfectly horizontal or vertical mirror lines use Ortho. For more information on the use of Ortho and other drawing aids, see the "Drawing Aids" tutorial.
The Offset Command
| Toolbar | Modify | ||
| Pull-down | |||
| Keyboard | OFFSET | short-cut | O |
Offset is probably one of the most useful commands for constructing drawings. The Offset command creates a new object parallel to or concentric with a selected object. The new object is drawn at a user defined distance (the offset) from the original and in a direction chosen by the user with a pick point. You can offset lines, arcs, circles, ellipses, 2D polylines, xlines, rays and planar splines.
Command Sequence
Command: OFFSET
Specify offset distance or [Through] <1.0000>: 10 (specify distance)
Select object to offset or <exit>: (select object, P1)
Specify point on side to offset: (pick direction, P2)
Select object to offset or <exit>: (to end or select another object to offset)
(to end or select another object to offset)
Specify offset distance or [Through] <1.0000>: 10 (specify distance)
Select object to offset or <exit>: (select object, P1)
Specify point on side to offset: (pick direction, P2)
Select object to offset or <exit>:
In the illustration below, a line (cyan) has been offset to the right through a distance "Offset" by picking a point to the right of the original line. The result is a new line (red) to the right of the original.
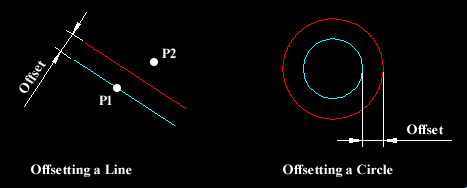
Circles can be offset inside or outside of themselves to create a new circle which is concentric (has the same centre point) with the original circle. In the illustration, a new circle (red) has been created outside of the original by picking a point outside of the original circle. The radius of the new circle is the offset distance "Offset" plus the radius of the original circle.
In the illustration above, the new objects and original objects are shown in different colours for clarity. In reality, offset objects inherit their object propertiesfrom the original object. See the "Object Properties" tutorial for details

Tidak ada komentar:
Posting Komentar